|
Feb 20, 2012 The collection of apps installed on your Kindle Fire is displayed. Tap and hold an app icon until you see the menu come up. Tap Remove from Device. A new screen comes up asking you to verify the. Uninstall Kindle Fire Apps the Easy Way. From the home screen tap Apps. On the next screen tap the Device button. The collection of apps installed on your Kindle Fire is displayed. Tap and hold an. Close some apps. Replace the adapter. Otherwise, try removing an app (instead of just closing it): Select Settings. Select Apps & Games. Select Manage All Applications. Uninstall potential problem apps. You could also reset the device to factory standards and see if that solves the Kindle Fire battery issues: Select Settings. Select Device Options. Selecting an app will show you the same App Info screen you can access from the app shortcut, complete with the Uninstall button. For some, seeing a list of all of your apps in one place instead. Login to your Amazon account on the Manage Your Kindle page (link below). Scroll down to Your Computer and Other Mobile Devices. Here you’ll see all the computers and mobile devices you have registered on your Kindle account. Click Deregister by the Kindle device you wish to remove.
The Kindle Fire seeks to bridge the gap between smartphones and laptops with an innovative design, but certain issues can drastically decrease these high-performance features. Whether your Kindle Fire is stuck on the logo, has a drained battery, constantly crashes, or turns on by itself, we have permanent fixes for the five most common Kindle Fire issues currently hassling users.
These fixes are meant for all versions of the Kindle Fire, including the Kindle Fire HDX, the Kindle Fire HD, and the Fire tablet.
E-Books Disappearing or Not Working
There are two reported forms of non-working e-books:
- E-books not working after a reboot
- E-books not working in offline mode
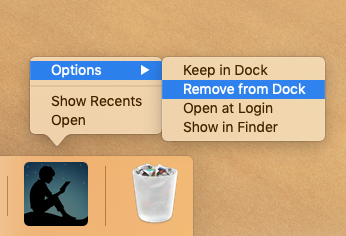
Either way, e-books that refuse to load is an extremely frustrating issue to face, especially when trying to relax with a good book. Issues with disappearing or non-working e-books can sometimes be caused by the Google Play Store:
- Go to the Play Store app.
- Go to the Kindle app page.
- Select Uninstall.
- Tap menu in the top left (vertical lines).
- Select Settings.
- Select Auto-Update Apps.
- Select Do Not Auto-Update Apps.
If Google Play Store is not installed, try this:
- Connect online.
- Downward swipe from top of screen to get to Quick Settings.
- Select Sync.
- Hold the Power button for 40 seconds to restart.
If your e-books still don’t appear:


- Select Settings.
- Select Apps & Games.
- Select Manage All Applications.
- Select Force Stop.
- Select Clear Cache.
Kindle Fire Stuck on Logo
If your Kindle Fire is stuck on the logo screen:
- Charge your Kindle Fire for at least 15 minutes; don’t unplug.
- Hold the Power button for 40 seconds to restart.
- Plug the Kindle Fire into a computer to get past logo screen.
If the Kindle Fire is still stuck on the logo screen, go into Recovery Mode:
- Power off device.
- Hold Power and Volume Down buttons after turning on.
- Highlight the Reboot System Now option using Volume Up and Down.
- Select the Reboot System Now option with the Power button.
Battery Drain
For some users, the Kindle Fire battery drains faster than normal. If your battery life feels short, or if your Kindle Fire battery drains even when not in use, try these solutions.
- Restart the device.
- Close some apps.
- Replace the adapter.
Otherwise, try removing an app (instead of just closing it):
- Select Settings.
- Select Apps & Games.
- Select Manage All Applications.
- Uninstall potential problem apps.
You could also reset the device to factory standards and see if that solves the Kindle Fire battery issues:
- Select Settings.
- Select Device Options.
- Select Reset to Factory Defaults.
Note: This option will erase all your personal data, so backup important files beforehand.
App Won’t Load or Keeps Crashing
These Kindle Fire issues tend to revolve around a single app, that keeps crashing, freezing, or otherwise won’t load. There are two well-known fixes to Kindle Fire issues with faulty apps:
- Select Settings.
- Select Apps & Games.
- Select Manage All Applications.
- Select the problem app.
- Select Force Stop.
- Select Clear Cache
If the Kindle Fire issues persist with the app, then try uninstalling and reinstalling:
- Select Settings
- Select Apps & Games
- Select Manage All Applications
- Select the problem app.
- Select uninstall.
- Hold the Power button for 40 seconds to restart the device.
- Reinstall the app and try again.
Keeps Shutting Down
If your Kindle Fire keeps turning off by itself:
- Check the battery level.
- Give the device time to cool down if overheated.
- Hold the Power button for 40 seconds to restart.
- Switch the cable and charger.
If the Kindle issues persist:

- Select Settings.
- Select Display.
- Select Screen Timeout.
- Set to Never.
Otherwise, perform a factory default reset:
- Go to Settings.
- Go to Device.
- Select Reset to Factory Defaults.
- Confirm selection.
Note: Backup your file before resolving the Kindle Fire issues in this way.
Like what you see?
Stay in the loop with our newsletter.
How To Uninstall Kindle From Mac
Don't worry we won't spam you.