- Creating Fractions In Word For Mac 2011 Full
- Creating Fractions In Word For Mac 2011 Free
- Creating Fractions In Word For Mac 2011
You may have noticed that if you type 1/2 in a Word document, the characters are converted automatically to a very nicely formatted fraction. The same is true for other common fractions, such as 1/4 and 3/4. This is because Word replaces those characters with actual single-character font representations of those fractions. Most fonts, however, don't have such characters for other less-common fractions.
The application-specific steps and screenshots in this document were created using Microsoft Word 2011:Mac and Microsoft Word for Mac 2016 (version 16.16.16) while creating a DOCX document. This document is provided for information purposes only and is neither a recommendation nor a guarantee of results. Go to the 'View' menu tab in MS Word and select ' Toolbars ' then ' Customize Quick Access Toolbar '. Under 'Choose Commands from' select 'All Commands' from the dropdown menu. Select ' Equation Editor '. Drag it and drop it on any place on a toolbar. Select your desired fraction type from the resulting drop-down menu.
One way around this conundrum is to fiddle with the font characteristics of the numbers in your fraction so that the fraction appears as desired. Many of the formatting settings depend on which font you are using, but you can use the following steps as guidance for how to proceed:
- Type your fraction.
- Select the numerator (the part to the left of the slash) and format it as superscript.
- Select the denominator (the part to the right of the slash) and format it as subscript.
- Replace the slash with a different 'slash-type' symbol, if desired.
Whenever you want to create a document like that, you'll open your document in Word for the web, go to File Save As, and create a document that's a copy of the one you started with. On the other hand, if you're thinking of the kind of templates you see by going to File New, then no: you can't create those in Word for the web. You can use an Excel workbook as your Word 2011 mail merge data source in Office 2011 for Mac. Get ready by preparing an Excel workbook with a data range or table that’s set up as a mailing list and a new, blank document in Word. To make labels from Excel or another database, take. Us caption & translate this video!http://amara.org/v/RCPE/.
There are a couple of things to point out about these seemingly simple steps. First of all, you don't have to use superscript and subscript, if you don't want to. (It is just simpler that way.) You can, if you so desire, just adjust the point size of the font used for the numerator and denominator. A good rule of thumb is to simply make the font size 50% of whatever type size your normal text is. For instance, if your text is 10-point, you would use 5-point; if it is 11-point, you would use 5.5-point.
Using this approach, the numerator would (of course) need to be raised a bit. This is done by following these steps:
- Select the numerator.
- Press Ctrl+D. Word displays the Font dialog box.
- Click on the Character Spacing tab. (See Figure 1.)
- Change the Position pull-down list to Raised.
- Change the By setting (beside the Position pull-down list) to a value equal to approximately 40% of your base point size. Thus, if you were using 10-point text, you would raise the position by 4 points. (This is just a suggestion. You will need to pick a value based on trail and error for the font you are using.)
- Click on OK to close the Font dialog box.
Figure 1. The Character Spacing tab of the Font dialog box.
Finally, if you decide to replace the slash in your fraction, you will need to pick one using the Symbol dialog box. The reason you may want to do this is that the slash used in the single-character fonts built into Word (you remember—those created when you type the characters '1/2') uses a slash that is at a different angle than the slash shown when you simply type a slash. There are several good options for this 'improved slash,' depending on the font you are using. You will need to look around and find the one you like the best.
Once you have created your fraction, the easiest way to use it is to define it as an AutoCorrect entry. (How to do this has been covered in other issues of WordTips.) Simply make sure that the AutoCorrect entry is saved as formatted text, and you will be able to use your new fraction quickly and easily.
If you use a limited number of fractions over and over again, the AutoCorrect approach is nice and easy. If you use a lot of different fractions, you can instead use a macro to provide the formatting you need. The following macro, FmtFraction, will use the superscript/subscript method to produce a formatted fraction.
To use the macro, simply position the insertion point at the end of the fraction you typed, and then run it. If you want to change the slash character used, change the character assigned to the NewSlashChar variable.
Creating and Editing Headings
Creating Fractions In Word For Mac 2011 Full
- Select the Home tab from the ribbon.
- In your document, select the text to convert to a heading.
- Click on the appropriate heading level in the Styles in-ribbon gallery; e.g., Heading 1.
- Headings 1, 2, or 3 can also be assigned using Command + Option + 1, 2, or 3, respectively.
Word documents with a true heading structure provide at least two benefits:
- The document retains this structure when correctly exported to HTML or PDF.
- The document's readability is increased for all users.
Adding Alternative Text
- Right-click on the image and select Format Picture. A dialog box will appear.
- Select the Alt Text option in the sidebar. Enter the appropriate alternative text in the Description field, NOT the Title field.
Creating Tables
- Use the Insert Table command to create a table.
- If your table has a column header(s), right click on the first row in the table and select Table Properties > Row > Repeat as header row at the top of each page.
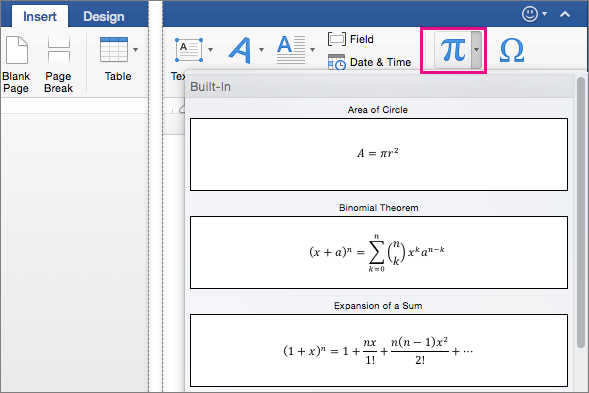
Do NOT create tables 'by hand' with spaces or the Tab key.
Creating Fractions In Word For Mac 2011 Free
Editing Hyperlinks
- Select a hyperlink, right-click, and select Edit Hyperlink or Cmd + K.
- Change the text in the Text to display field to a more meaningful description.
Creating Lists
- Select the Page Layout tab on the ribbon.
- Select the Bullets or Numbering menu from the Paragraph group.
Creating Columns
Creating Fractions In Word For Mac 2011
- Select the Page Layout tab on the ribbon.
- Select Columns in the Page Setup group.