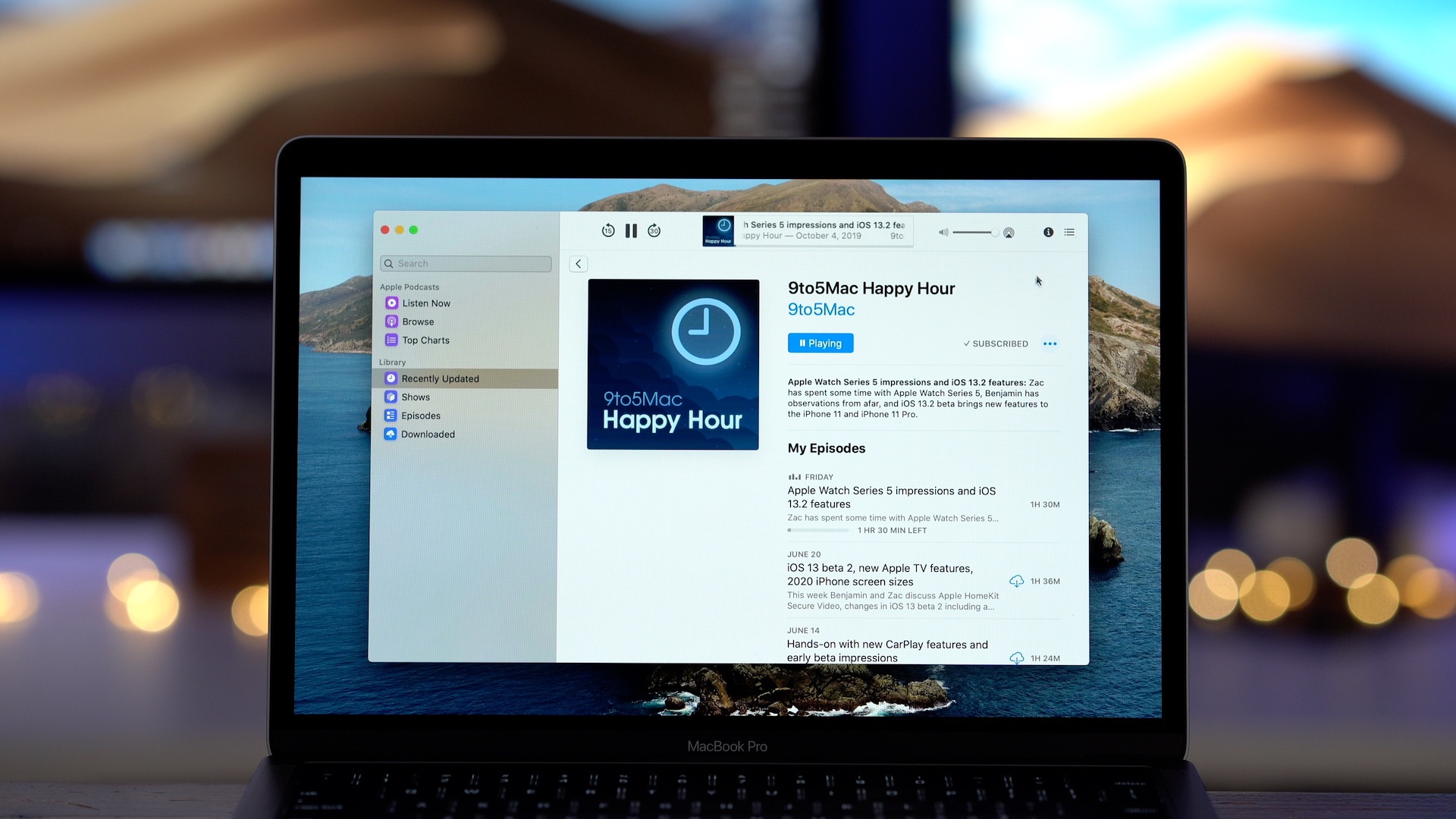
macOS 10.15, also known as macOS Catalina, is Mac’s most recent—next-generation—operating system. Apple’s macOS Catalina comes with more to offer compared to its predecessors. A few of this operating system’s features include experience-dedicated apps for podcasts, TV, and music. The best part about this OS is that upgrading is easy and free for all Mac users.
Where My Upgraded Cheese-grater Mac Pro 5,1 Sit Compared To Other Computers. Below are the benchmarks tests for Multi-Core tests on Geekbench 4 and my upgraded Mac Pro 5,1 cheese-grater would slot in just under a late 2013 3.0GHz 8 core Mac Pro trash can and it would take a 3.2GHz i7 Mac Mini 2018 to beat it.
- Install Mojave On Mac Pro 5 10 How To Upgrade Mac Pro 5 1 To Mojave. Choose any direct download mirror below. How To Install Catalina On Mac Pro 5 1. Final Cut Pro X (10.4.5) MAC full. Free download 2.69 GB.
- The upgrade install merges the new macOS Catalina with your existing Mac OS. This is the upgrade method we will cover in this Rocket Yard guide. Before we begin the upgrade process, a few tips and notes about macOS Catalina and what you need to do to be ready for the install on your Mac.
Before getting started, you first have to check if your Mac meets Catalina’s hardware requirements so you can proceed to install it. Here is a list of Mac devices and models compatible with macOS Catalina:
Upgrade Mac Pro 5 1 To Catalina 2019
- MacBook 2015 and later
- MacBook Air 2012 or later
- MacBook Pro 2012 or later
- Mac Mini 2012 or later
- iMac 2012 or later
- iMac Pro 2017 or later
- Mac Pro 2013 or later
You can follow these steps to find out the kind of Mac you have:
- Navigate to the Apple menu.
- Select About This Mac.
- The Overview tab will display your Mac from the Overview tab.
Important Information About macOS Catalina
In macOS Catalina, Apple no longer supports any 32-bit apps. Therefore, any apps on your Mac that have not been updated from 32-bit to 64-bit will not function on this OS.
To identify the 32-bit apps on your Mac, follow these steps:
- On your screen’s top left corner, click on the Apple icon.
- Select About This Mac.
- At the bottom of the window, click on the button labeled System Report.
- On the window’s left side, click on Applications (under the Software section).
- A list of applications will populate.
- To find the 64-bitcolumn,move to the right using your cursor. Any 32-bit apps will have No listed in this column.
Upgrade Mac Pro 5 1 To Catalina Download
Before you can upgrade to macOS Catalina, there a few things you have to sort out first, such as:
- Confirmation of your Mac’s compatibility for macOS Catalina.
- Creation of a Time Machine backup.
- Ensuring your Mac has sufficient storage to download, install, and upgrade to macOS Catalina.
Creating a Time Machine Backup
Before upgrading to macOS Catalina, it is crucial to create a Time Machine backup. The reason for the backup is a safety measure for when you find your Mac to be incompatible with the Catalina OS, which means you can erase the upgrade and restore it using the backup you created.
Creating a backup whether upgrading or downgrading your Mac is not only a good idea, but also imperative. Unless you would not mind losing everything, we highly recommend creating a Time Machine backup before upgrading to macOS Catalina. Without the backup, it would take a lot of time to restore your system to its previous OS. You would have to download each program, plug-in, and driver once more.
Follow these steps to format an external hard drive for macOS:
- Start Disk Utility, which you can find by navigating to Applications > Utilities > Disk Utility.
- Choose the hard drive device and then click on Erase (if initiated, the process is irreversible)
- Choose a name for your drive (e.g., My Backup) and select the format: Mac OS Extended (Journaled), then click on Erase.
Follow these steps to create a Time Machine backup drive:
- Start Time Machine and click on Select Disk.
- Connect a drive (reformatted or empty).
- Select the drive you have just connected (e.g., My Backup) and click on Use Disk.
- Click on the Backup taskbar icon and then select Backup Now.
Downloading macOS Catalina
The upgrade to the macOS Catalina process involves two steps: backup and installation. After you have created a backup, the next step is visiting the App Store to download the macOS installer. Depending on your internet speed, the download may take some time. Upon completing the download, you can install the macOS Catalina app that you can find in your Applications folder.
Storage Space Required for the Download
macOS Catalina needs storage of 12.5GB to 18GB for upgrading. Therefore, if you have insufficient space on your Mac, you can make a backup of some files then delete them from your system to avail the storage required.
Upgrading from Mac OS X Older Versions
Any older versions of Mac OS X 10.7-10.10 have to first upgrade to Mac OS X El Capitan 10.11 version before upgrading to macOS Catalina, which you can download from Apple’s Catalina download page.
To do this, follow these steps:
- Launch the System Preferences menu, and thenselect Software Update.
- Click on the Download or Upgrade Now button to begin the download of the Catalina installer.
Installing macOS Catalina
Follow these steps to install macOS Catalina:

- After completion of the macOS Catalina installation app download, the installer will automatically launch itself. If not, go to your Mac’s Applications folder and double click the Install macOS Catalina app.
- Follow the instructions that appear on-screen to finish the upgrade and start using the OS.
- Select an external drive to create an external drive for macOS or an internal drive to upgrade the Mac when prompted.
macOS Catalina’s New Features
Follow these steps to complete installing macOS Catalina’s new features:
- After macOS Catalina installs, your Mac will restart.
- After it has started, click on the Apple icon and select About This Mac to view the Catalina OS version.
macOS Catalina was the newest operating system by Apple until macOS Big Sur succeeded it in 2020. If your Mac still runs Mojave or an even older macOS version, you'll be amazed by all the new features and improvements in Catalina. So here’s how to upgrade to macOS Catalina.

First, clear out the junk
When you do a regular upgrade, the installer replaces some files on your Mac with others, but leaves most untouched. That means that all the system junk your Mac has accumulated over the years stays there. And as you upgrade year after year, you accumulate more and more. As you can imagine, upgrading your operating system on a junk-filled Mac is rather like putting one layer of wallpaper on top of another — eventually you have to scrape it off and start again.
Likewise, it’s always a good idea to clear out the clutter before you upgrade. My recommendation, after years of experience upgrading Macs, is that you use CleanMyMac X. It’s very quick and easy to use and will get rid of clutter, making your Mac run more smoothly and freeing up tens of gigabytes of disk space. You can either let it decide what to remove or go through its scan results yourself and decide what to trash and what to keep.
Then, backup your Mac
As you will see below, there are a couple of different ways you can upgrade to Catalina, but before you decide, and certainly before you upgrade, you should make a full backup of your current Mac setup. Upgrading one OS on top of another carries very few risks, but they are not non-existent so be safe now rather than sorry later. If you use Time Machine you can make a backup with that. But the best idea is to make a complete bootable clone of your current startup disk on an external drive.
To clean install or not to clean install
Remember I said you had a couple of options for upgrading? Here they are:
- Regular install
- Clean install
A regular install places Catalina files on your startup disk over the top of whatever OS you’re currently running. It doesn’t overwrite anything else. So all your applications, documents, settings, photos, movies, and music stay where they are. Unfortunately, all the junk files your Mac has accumulated also remain there. This option is quicker in the short-term, but your Mac won’t run as smoothly in the long-term. If you choose this option, I’d definitely recommend you use CleanMyMac X to clear out the clutter, before you upgrade.
A clean install erases your startup disk completely and then installs macOS Catalina on a completely clean disk. It takes longer, but in the long run your Mac will run more quickly and more smoothly. You will have to clone your startup disk before you start, and then spend time reinstalling applications and setting them up afterwards, however.
How to do a regular install of macOS Catalina
- Check that your Mac can run Catalina. Here’s the list of compatible Macs:
MacBook 2015 and later
MacBook Air 2012 and later
MacBook Pro 2012 and later
IMac 2012 and later
IMac Pro 2017 and later

Mac Pro 2013 and later
2. Make sure you’re connected to the internet and have a reliable connection. If you’re using a MacBook, MacBook Air, or MacBook Pro, plug it into mains power.
3. Launch the App Store app on your Mac and search for 'macOS Catalina.'
4. When you find it, click 'Get.'
5. Wait for Catalina to download and when it’s ready to install, click Continue. Type in your admin username and password, if necessary.
6. Wait for Catalina to install. Your Mac will restart several times and it may take a while, so be patient! If you are using a laptop, don’t close the lid.
7. Once it has finished installing, you can continue to use your Mac as normal.
How to clean install macOS Catalina
We have covered clean installing Catalina in more detail in this article How to Clean Install macOS Catalina but here’s a summary.
- Make a full bootable clone of your Mac, just in case the worst happens.
- Grab a USB stick that’s at least 16GB capacity, or an external hard drive or USB stick.
- Erase and re-format the USB stick or external disk.
- Create a bootable installer on the disk.
- Boot from the new install disk and use Disk Utility in macOS Utilities to erase your startup disk.
- Go back to macOS Utilities and choose install macOS, with your startup disk as the location for the install.
Once it’s finished, set up your Mac, reinstall applications and restore your settings.
My apps are slow or stopped working on macOS Catalina
Okay, you’ve successfully installed macOS 10.15 Catalina. But some of your apps are no longer available. That’s a heavy blow from macOS Catalina as it no longer supports 32-bit apps. According to Apple, 64-bit apps are more memory-efficient than 32-bit ones. But for most of us it means we will lose many favorite games and applications, including Photoshop CS. To minimize the damage, you should first check how many 32-bit apps you have. It's possible to do with the same Mac maintenance app we've mentioned above.
Upgrade Mac Pro 5 1 To Catalina
- Run CleanMyMac X — you can download a free edition here.
- Click the Uninstaller tab.
- Now, by clicking on the 32-bit tab, you will see the list of 32-bit apps on your Mac.
Upgrade Mac Pro 5 1 To Catalina 2020
Next up, click the Updater tab.
Here you can update your 32-apps (and all the rest of apps) to newer versions. Many developers have already optimized their software for 64-bit architecture. With this method you’ll update all your software in one-go to make it Catalina-friendly. As you can see, I can update 17 apps with just one button.
Thanks for reading this article. Hope you will like it on Catalina!