VirtualBox allows you to install NT and Server 2003 versions as well as older versions such as Windows 3.x or even IBM OS / 2 on the 2018 computers of the last generation. Apple users have the same pleasure to use VirtualBox on their machines and the ability to host a Mac VM client session is a plus for any developer there. Installing a Linux distro in VirtualBox is probably the best way to do it. Linux will work just fine, and you have instant access to macOS (just click outside the Linux window) for all the things you already use it for.
If you want to try this on a mac pro 13” retina $ VBoxManage controlvm Win7 setvideomodehint 2560 1400 32. This would be a really high resolution and you will not be able to read anything on the VM because the text would be really small. So now go to your VM with win7 installed and follow these steps -Open display settings. If you want to try Linux, you can run Ubuntu on your Mac with VirtualBox, or many versions of Internet Explorer in different Windows VMs, Windows 8, even Android 4, older versions of Mac OS X like Snow Leopard, and much more, you can explore our VirtualBox section for more. Install VirtualBox on MacOS. I mentioned for you that in order to install Windows 10 on VirtualBox. Firstly, you need to Download VirtualBox and install on your Mac computer then beside that download the ISO file of Windows 10 and located on your Mac computer. Installation of VirtualBox is same as installing VirtualBox on Windows.
This is a very quick how-to on how to install VirtualBox on OSX. This lesson was created in June, 2014 and I’m running OSX 10.8 (Mountain Lion). I’m going to show you how to download and install VirtualBox 4.3.12 for OS X hosts. You may want to check out lesson 2 and lesson 3 also. Thanks!
Get the two software packages that you need
- Visit http://www.virtualbox.org/wiki/Downloads
- Click on the link for OS X hosts.
- This will bring up a download window with a filename similar to “VirtualBox-4.3.12-93733-OSX.dmg”.
- Save the file some place where you will be able to find it later.
- The file is fairly small; only about 120MB on my computer.
- Next, click on the “All supported platforms” link next to “VirtualBox 4.3.12 Oracle VM VirtualBox Extension Pack” and save that file to the same location.
Confirm that you have the two packages that you need
Once you are done, check in the Finder and confirm that you have the two packages that you need. On my Mac, the display looks something like this. Of course, yours may look somewhat different depending on the way you have set Finder to display files.
Mount the VirtualBox disk image to start the installation process
- Double-click on the disk image file “VirtualBox-4….dmg” to mount or open the image so that you can see what is inside of it.
- Note that the user manual comes as a PDF. VirtualBox does not have context-sensitive help. Instead, it comes with this PDF. It’s easy to forget to make a copy of the PDF during the installation process, but you may need it later, so drag the UserManual.pdf to your Desktop. You may want to rename it something like “VB manual.pdf.” If you are not a manual person, you can get to it online as well.
- Double-click on the VirtualBox.pkg file to launch the actual installer.
Install the VirtualBox program
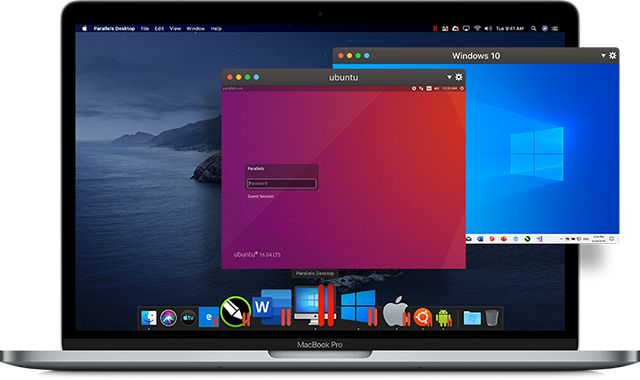
- Double-click on the VirtualBox.pkg file to launch the actual installation.
- Click Continue as prompted and then click “Install.” You will probably be prompted for your OSX administrative account password to enable the installation to proceed.
- Enter the password to continue.
- Click on “Install Software.”
- On my MacBook Air, this took about one minute and I received a message saying that “The installation was successful.”
- Click Close.
Start the application and install the extension pack
- Switch into your Applications folder in the Finder.
- Locate VirtualBox and double-click on the application.
- It should launch and, with luck, you won’t see any errors.
- The very first thing you need to do is to install the extension pack. Without the extension, you won’t have access to a number of useful features.
- Click on VirtualBox > Preferences (or use the keyboard shortcut Cmd-,) . Then click on “Extensions” in the top bar (#1 above).
- Now, click on the blue square with the yellow dropdown symbol (#2 above)
- This will bring up a file navigator – navigate to the location where you saved the extension pack and select it.
- You’ll see a warning message. Read it and click Install.
- You’ll have to read (or at least scroll through) a long Oracle license agreement, before you can click OK or similar.
- You’ll be prompted for your local administrator password. Enter it and click to proceed.
- The installation will complete.
- You should be able to click “OK” to leave the VirtualBox preferences screen.
Virtualbox For Mac Retina Download
That’s it! Now you’re ready to install a virtual machine.
The default screen resolution for Mac OS X VirtualBox Guest is 1024×768.
Below shows how to change the screen resolution of Mac OS VirtualBox guest running on Windows 10.
Steps
1. Open “Command Prompt”. (press Win + x and select “Command Prompt”)
2. Navigate to VirtualBox folder in which “VBoxManage.exe” resides.
e.g.)
3. Set resolution by typing the command below.
Virtualbox For Mac Retina Free
The third parameter (i.e. “High Sierra”) should be your VM name.
4. Start the VM

Virtualbox Mac Retina Resolution
References
[1] Fix VirtualBox macOS High Sierra Screen Resolution (1920×1080 – 4K – 5K)